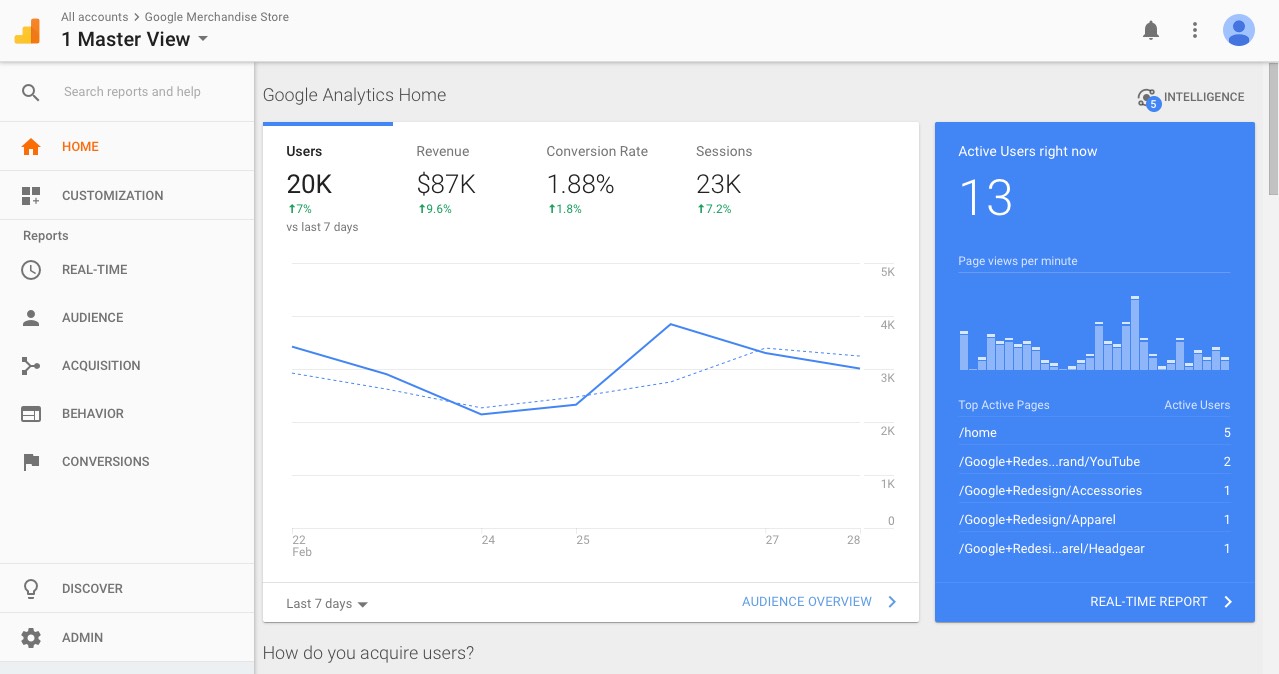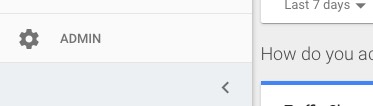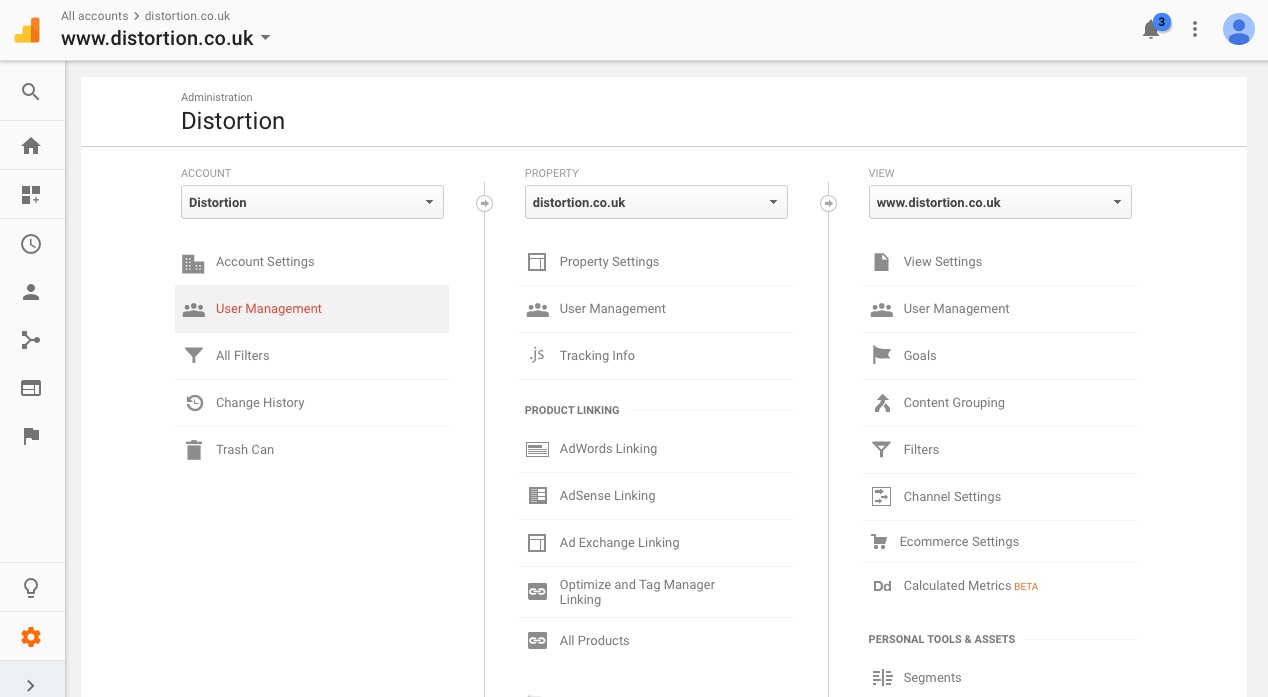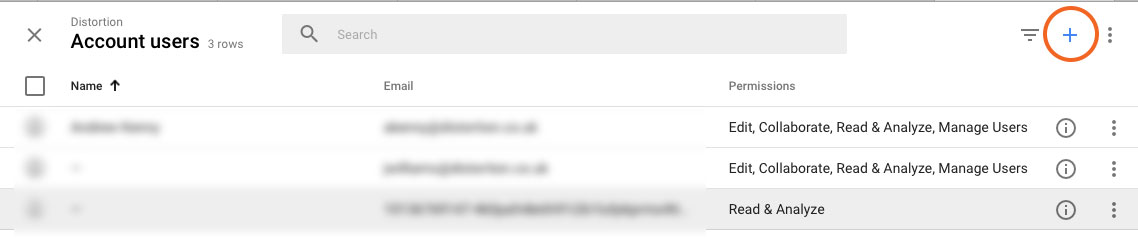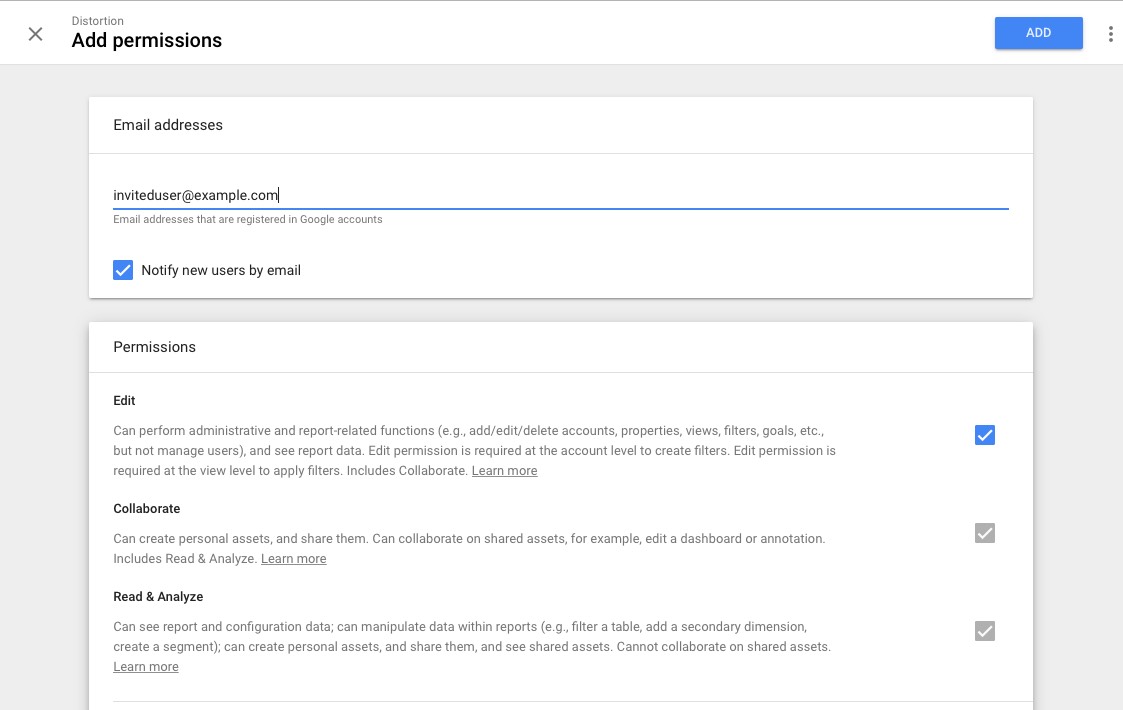Inviting Someone to Google Analytics
1st Mar 2018With any new website build or digital marketing/seo campaign you need to understand what your baseline is and what impact the new work has. That’s where some form of analytics package comes in, and there’s no analytics package more ubiquitous than Google Analytics (GA).
If you’re already using Google Analytics, then for a digital agency (like us) to gain access to your account and setup/monitor your traffic, we need to be invited by you.
Don’t worry, lots of people struggle with Google Analytics
However, most clients find this a bit of struggle as it’s not as straightforward as it probably could be. So here’s a quick rundown on how to invite us (or any agency, or colleague) to your Analytics account.
Step 1 - Login to your Account
Go to the Google Web Analytics page and login to your Google Account. Once logged in you’ll be presented with something like this - your revenue for the last 7 days might be slightly different 😉
Step 2 - Go to the Settings Screen
You should now see a little cog icon in the bottom left menu like the image below. Just click on this to open the admin screen.
Step 3 - Select a Property, then User Management
And this is what you see. Ensure that the Account selected is the one for your website (if you have more than one). Then click on the User Management item under the first column.
Step 4 - Open Add New Users Screen
Once presented with the Account Users screen you’ll see a list of current users that have access to your Google Analytics account. You now just need to hit the Plus (+) icon on the top right menu bar…
Then select Add new users from the popup…
Step 5 - Invite the user
Once the Add Permissions screen comes up you just need to enter the email address of the user you wish to invite (if it’s a colleague, they need to have a Google Account under this email address).
Ensure the Notify new users by email is ticked - that’s so they receive an email letting them know.
And select the permissions you wish to give. If you hit the Edit checkbox the other two should automatically enable and if we’re being given access to your account, that’s all we need.
Now, don’t forget to hit the blue Add button in the top right hand corner.
Step 6 - Done!
You’re all set. This gives us access to your Google Analytics account and we can start helping you with your project.